Introduction
In today’s fast-paced software development world, automation is key to delivering quality software quickly and efficiently. One of the essential tools for achieving this is a Build Pipeline, which automates the process of compiling code, running tests, and deploying applications. Azure DevOps makes it easy to set up and manage these pipelines, providing a seamless environment for continuous integration (CI) and continuous delivery (CD).
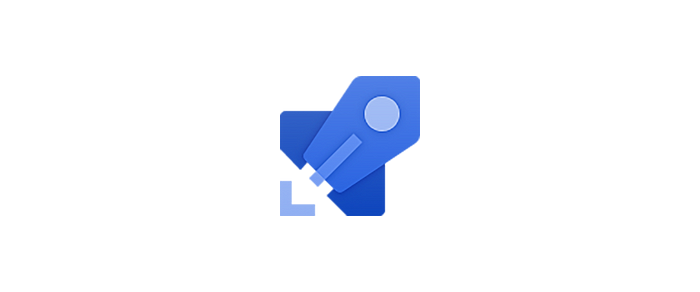
For a visual walkthrough of the concepts covered in this article, check out my YouTube playlist:-
Step 1: Setting Up Azure DevOps
Before creating a build pipeline, you’ll need to have an Azure DevOps account. If you don’t already have one, you can sign up at Azure DevOps. Once your account is set up, follow these steps:
- Create a new project:
- Navigate to the Azure DevOps dashboard and click “New Project”.
- Give your project a name, choose visibility (public/private), and select your version control (Git or TFVC). Click Create.
Step 2: Navigate to Pipelines
- In your project, go to the Pipelines section from the left sidebar.
- Click “New Pipeline” to start the pipeline creation process.
Step 3: Choose Your Code Repository
At this stage, you’ll need to specify where your source code is hosted. Azure DevOps supports multiple repositories:
- Azure Repos Git (within Azure DevOps)
- GitHub
- Bitbucket
- Other external Git repositories
Choose your preferred repository and connect it to Azure DevOps. For example, if you are using GitHub, authorize Azure DevOps to access your GitHub repository.
Step 4: Select a Pipeline Template
Azure DevOps offers pre-defined pipeline templates to get you started quickly, or you can create one from scratch using YAML. For example:
- ASP.NET Core for .NET projects
- Node.js for JavaScript-based applications
- Docker for container-based applications
If you’re using YAML, Azure DevOps will suggest a pipeline configuration based on your project. You can modify the YAML as per your requirements, adding steps for building, testing, and deploying your code.
trigger:
branches:
include:
- main
pool:
vmImage: 'ubuntu-latest'
steps:
- script: echo Hello, world!
displayName: 'Run a one-line script'Step 5: Configure Build Tasks
Once you’ve chosen your pipeline, you’ll want to configure the specific tasks within the build. Common tasks include:
- Building the code: Compiling your code based on your project’s language (e.g., MSBuild, npm, Maven).
- Running unit tests: Executing tests to ensure your code’s quality (e.g., NUnit, Jest, JUnit).
- Publishing build artifacts: Saving the output (e.g., binaries, deployment packages) for later use in a release pipeline.
Step 6: Running the Pipeline
After configuring your build pipeline, click “Run” to trigger your pipeline. Azure DevOps will:
- Pull your code from the repository.
- Execute the build steps you defined (e.g., compiling code, running tests).
- Output the results of the build in real time.
If everything works correctly, you should see a green checkmark next to your pipeline run. If not, Azure DevOps will provide detailed logs to help you identify and fix any issues.
Step 7: Setting Up Continuous Integration (CI)
You can configure your build pipeline to trigger automatically with every code commit, ensuring that your project is always up-to-date. To enable Continuous Integration:
- Go to the Triggers tab in your pipeline.
- Toggle on Enable continuous integration.
This ensures that each time new code is pushed to the repository, the build pipeline runs automatically, providing quick feedback on the build and test status.
Conclusion
By setting up a build pipeline in Azure DevOps, you’ve automated a crucial part of your software delivery process. This pipeline not only saves time but also improves the quality of your code by ensuring that all changes are thoroughly tested before being deployed. Whether you’re working on a solo project or in a team, Azure DevOps pipelines can significantly enhance your development workflow.
Feel free to customize and expand on this pipeline by adding more sophisticated build tasks, integrating third-party tools, or creating multi-stage pipelines for production deployment.
Connect with Me:
- YouTube ► S3 CloudHub Channel
- Facebook ► S3 CloudHub Page
- Medium ► S3 CloudHub Blog
- Demo Reference ► GitHub Repository
- Blog ► S3 CloudHub Blogspot
- Dev ► S3 CloudHub on Dev.to

No comments:
Post a Comment