Introduction
In the ever-evolving landscape of cloud computing, managing traffic efficiently is crucial for ensuring application performance and availability. Amazon Web Services (AWS) offers the Application Load Balancer (ALB), a powerful tool designed to distribute incoming application traffic across multiple targets. In this hands-on guide, we’ll walk through the setup and configuration of an ALB, highlighting best practices along the way.
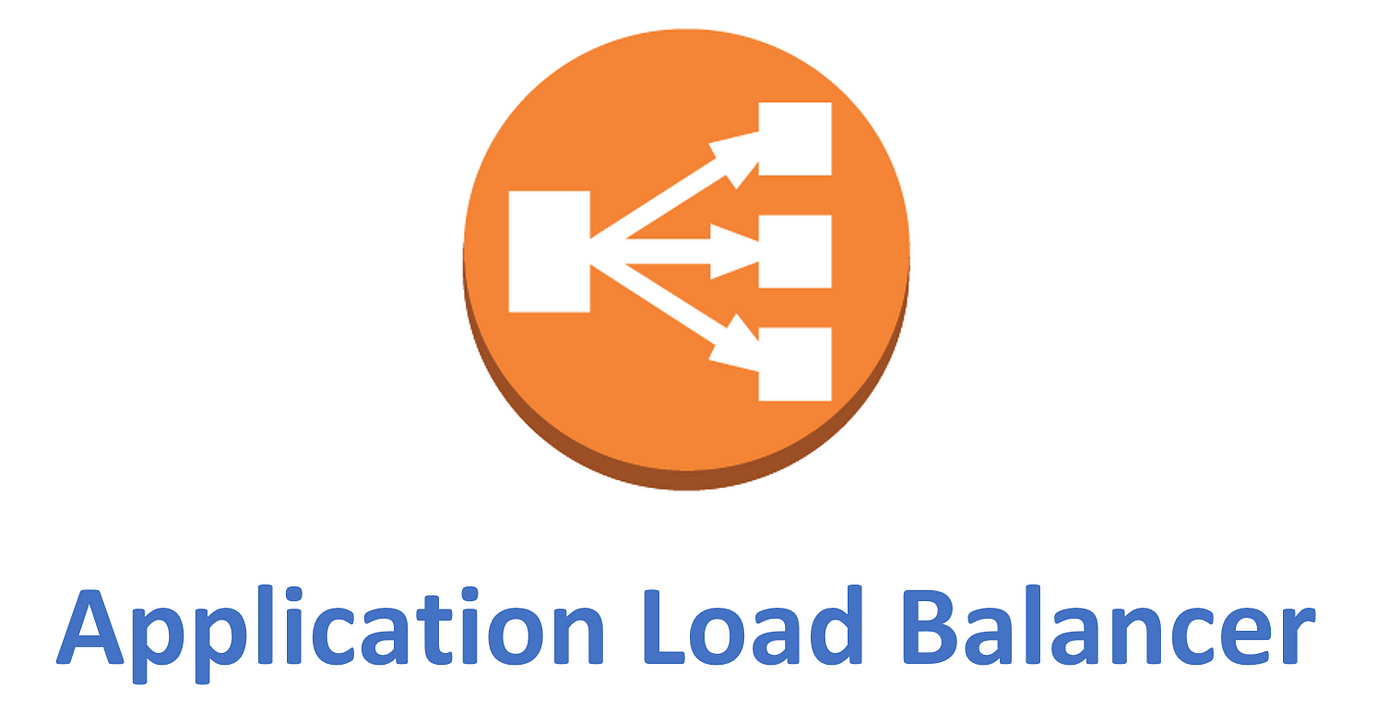
For a visual walkthrough of the concepts covered in this article, check out my YouTube Video:-
1. Understanding Application Load Balancer
The Application Load Balancer operates at the application layer (Layer 7) of the OSI model, enabling advanced routing capabilities, including host-based and path-based routing. This makes it an ideal choice for microservices architectures and applications that require flexible routing decisions.
2. Prerequisites
Before diving into the setup, ensure you have:
- An AWS account
- Basic understanding of EC2 instances
- Familiarity with the AWS Management Console
3. Setting Up Your Environment
Step 1: Launch EC2 Instances
- Navigate to the EC2 dashboard in the AWS Management Console.
- Click on “Launch Instance” and select an Amazon Machine Image (AMI) (e.g., Amazon Linux).
- Choose an instance type (e.g., t2.micro for testing).
- Configure instance details, including VPC and subnet settings.
- Create a security group that allows HTTP (port 80) and HTTPS (port 443) traffic.
- Review and launch your instances.
Step 2: Configure Your ALB
- Go to the EC2 dashboard and select “Load Balancers.”
- Click on “Create Load Balancer” and choose “Application Load Balancer.”
- Provide a name for your ALB and select the scheme (Internet-facing or Internal).
- Configure listeners (default is HTTP on port 80) and select the appropriate VPC and subnets.
- Create or select a security group for your ALB that allows inbound traffic on the desired ports.
4. Target Group Configuration
- After setting up the ALB, create a target group for your EC2 instances.
- Select “Target Groups” in the Load Balancers section and click “Create target group.”
- Choose the target type (instance) and configure health checks.
- Register your EC2 instances with the target group.
5. Routing Traffic
With your ALB and target group configured, you can now route traffic:
- In the Load Balancers section, select your ALB and navigate to the “Listeners” tab.
- Edit the listener rules to define how requests should be routed to your target group based on the request path or host.
6. Testing Your ALB
- Obtain the DNS name of your ALB from the Load Balancers section.
- Open a web browser and enter the DNS name. You should see the default page of your EC2 instances.
7. Best Practices
- Health Checks: Regularly monitor health checks to ensure only healthy instances receive traffic.
- SSL/TLS: Configure HTTPS listeners to secure your application.
- Logging: Enable access logs for better visibility into traffic patterns.
Connect with Me:
- YouTube ► S3 CloudHub Channel
- Facebook ► S3 CloudHub Page
- Medium ► S3 CloudHub Blog
- Demo Reference ► GitHub Repository
- Blog ► S3 CloudHub Blogspot
- Dev ► S3 CloudHub on Dev.to

No comments:
Post a Comment