Introduction
Docker has revolutionized the way applications are developed, packaged, and deployed. One of the key advantages of Docker is its ability to containerize applications, making them portable and easy to share. Docker Hub, the central repository for Docker images, enables developers to push and pull images, promoting a seamless workflow between development and deployment.
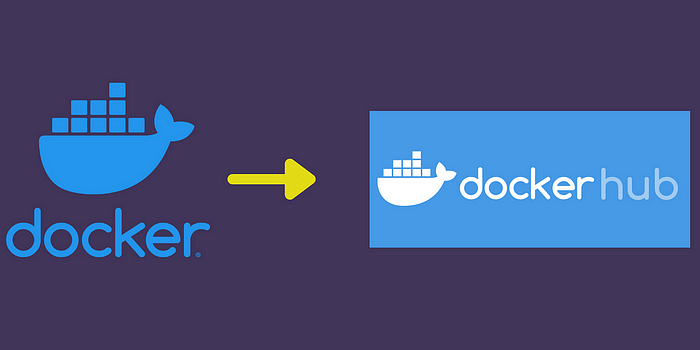
In this guide, we’ll walk through the process of pushing Docker images to Docker Hub using the CLI. Whether you’re a beginner or a seasoned pro, this step-by-step tutorial will give you all the tools you need to push your Docker images with ease.
For a visual walkthrough of the concepts covered in this article, check out my YouTube Video:-
Prerequisites
Before we dive in, ensure you have the following:
- Docker installed on your system. You can download it from the official Docker website.
- A Docker Hub account. If you don’t have one, you can create it here.
- Basic knowledge of Docker, including creating and managing Docker images.
Step 1: Log In to Docker Hub via CLI
The first step in pushing your Docker image to Docker Hub is to log into your Docker Hub account from your terminal. Run the following command:
docker loginYou will be prompted to enter your Docker Hub username and password. After successful authentication, you’ll be ready to interact with Docker Hub from the CLI.
Step 2: Create a Docker Image
If you don’t already have a Docker image ready to push, you can create one. Navigate to the project directory where your Dockerfile is located, and build the Docker image using the following command:
docker build -t <your-dockerhub-username>/<image-name>:<tag> .For example:
docker build -t s3cloudhub/my-app:latest .This command tells Docker to build an image using the Dockerfile in the current directory (denoted by the dot . at the end) and tag it with your Docker Hub username, image name, and version tag (latest in this case).
Step 3: Verify the Docker Image
Once the image is built, you can verify it by running:
docker imagesThis will display a list of all Docker images on your system. Ensure that your newly created image appears in the list, showing the correct repository name and tag.
Step 4: Tag Your Image (If Necessary)
If your image wasn’t tagged correctly during the build process, you can manually tag it with the following command:
docker tag <image-id> <your-dockerhub-username>/<image-name>:<tag>For example:
docker tag abcdef123456 s3cloudhub/my-app:latestYou can find the <image-id> by running the docker images command.
Step 5: Push the Image to Docker Hub
Once your image is properly tagged, pushing it to Docker Hub is simple. Run the following command:
docker push <your-dockerhub-username>/<image-name>:<tag>For example:
docker push s3cloudhub/my-app:latestDocker will upload your image layer by layer to Docker Hub. Depending on the size of the image and your internet connection, this may take a few minutes.
Step 6: Verify the Image on Docker Hub
After the push process completes, you can verify the image by visiting your Docker Hub repository. Log in to Docker Hub, navigate to Repositories, and check if your image is listed under your account.
Step 7 (Optional): Pull the Image from Docker Hub
To ensure everything works correctly, you can pull the image from Docker Hub to any system using the following command:
docker pull <your-dockerhub-username>/<image-name>:<tag>For example:
docker pull s3cloudhub/my-app:latestThis confirms that your image was pushed successfully and can be accessed from Docker Hub.
Conclusion
By following this guide, you’ve learned how to push Docker images to Docker Hub directly using the CLI. This is a critical skill for deploying containerized applications and sharing them with the world. Whether you’re a solo developer or part of a larger team, mastering the CLI for Docker image management will streamline your workflow and improve efficiency.
Feel free to explore other Docker commands and automation processes to further enhance your Docker experience. Happy coding!
Connect with Me:
- YouTube ► S3 CloudHub Channel
- Facebook ► S3 CloudHub Page
- Medium ► S3 CloudHub Blog
- Demo Reference ► GitHub Repository
- Blog ► S3 CloudHub Blogspot
- Dev ► S3 CloudHub on Dev.to

No comments:
Post a Comment