Setting up your first Azure Virtual Machine (VM) can be an exciting step toward leveraging cloud computing for your projects. Azure VMs provide the flexibility and scalability needed to run applications in the cloud, and this guide will walk you through the process step-by-step.
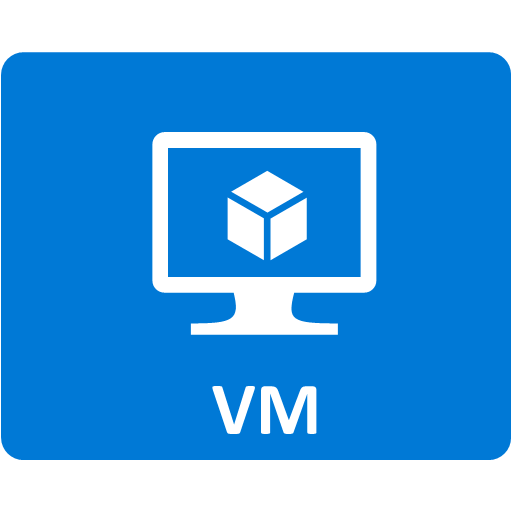
Understanding Azure Virtual Machines
Azure Virtual Machines are scalable computing resources that allow you to run various operating systems and applications in the cloud. Whether you need a VM for development, testing, or hosting applications, Azure offers numerous options tailored to different requirements.
For a visual walkthrough of the concepts covered in this article, check out my YouTube Video:-
Why Choose Azure VMs?
- Scalability: Easily adjust the size and performance of your VM as your needs change.
- Flexibility: Choose from a wide range of operating systems and configurations.
- Cost-Effective: Pay only for the resources you use, making it ideal for startups and small businesses.
Prerequisites
Before diving into the setup, ensure you have the following:
- An active Azure account. If you don’t have one, sign up here.
- Basic knowledge of cloud concepts and Azure services will be beneficial.
Step-by-Step Guide to Create Your First Azure Virtual Machine
1. Log into the Azure Portal
Start by navigating to the Azure Portal and log in with your credentials. This portal is your gateway to managing all Azure services.
2. Create a New Virtual Machine
Once logged in, click on “Create a resource” located in the upper left corner of the dashboard. In the search box, type “Virtual Machine” and select it from the dropdown list.
3. Configure Basic Settings
- Subscription: Choose your Azure subscription.
- Resource Group: You can either create a new resource group or use an existing one. A resource group is a container that holds related resources for an Azure solution.
- Virtual Machine Name: Enter a unique name for your VM.
- Region: Select a region where you want your VM to reside. Choosing a region close to your target audience can reduce latency.
- Image: Select the operating system for your VM. Azure offers various options, including Windows Server and various Linux distributions.
- Size: Click on the “Select size” option to choose the appropriate VM size based on your needs (CPU, memory, etc.).
4. Set Up Administrator Account
Next, you’ll need to configure the administrator account:
- Authentication Type: You can choose between SSH public key (recommended for Linux) or password (suitable for Windows).
- Username: Enter a username for the administrator account.
- Password: If you selected password authentication, enter a strong password that meets Azure’s security requirements.
5. Configure Networking
In this step, configure the networking options for your VM:
- Virtual Network: You can create a new virtual network or use an existing one.
- Subnet: Select or create a subnet within the virtual network.
- Public IP: Ensure you create a public IP address if you want to access your VM from the internet.
- Network Security Group (NSG): Set rules for inbound and outbound traffic. By default, Azure creates an NSG that allows RDP (for Windows) or SSH (for Linux) access.
6. Review and Create
Once you’ve configured all the settings, click on “Review + create.” Azure will validate your settings. If everything is correct, click “Create.” Your VM will start provisioning, which may take a few minutes.
7. Connect to Your Virtual Machine
After the VM is created, navigate to the resource by clicking on “Go to resource.” To connect to your VM:
- For Windows VMs: Click on the “Connect” button, select “RDP,” and download the RDP file. Open the file, enter your credentials, and click “Connect.”
- For Linux VMs: Use an SSH client like PuTTY or the terminal. Open your SSH client and use the command
ssh username@public-ip-addressto connect.
Conclusion
Congratulations! You have successfully set up your first Azure Virtual Machine. Azure VMs open up a world of possibilities for deploying applications, hosting services, and running experiments in the cloud. Explore Azure’s features further to optimize your VM and integrate it with other Azure services.
Feel free to share your thoughts or any questions in the comments below. Happy cloud computing!
Connect with Me:
- YouTube ► S3 CloudHub Channel
- Facebook ► S3 CloudHub Page
- Medium ► S3 CloudHub Blog
- Demo Reference ► GitHub Repository
- Blog ► S3 CloudHub Blogspot
- Dev ► S3 CloudHub on Dev.to
- Free Udemy Courses ► Access Free Udemy Coupons

No comments:
Post a Comment