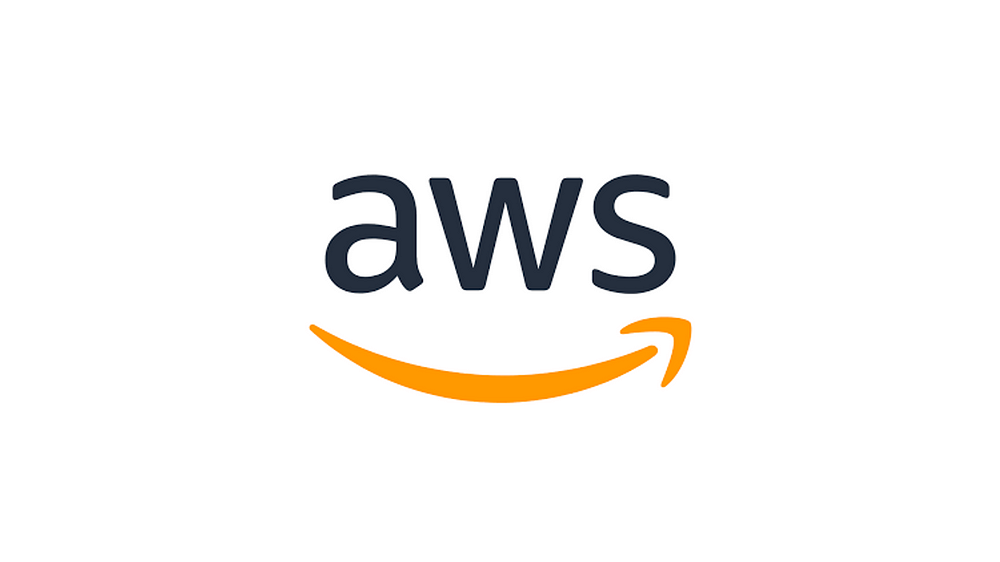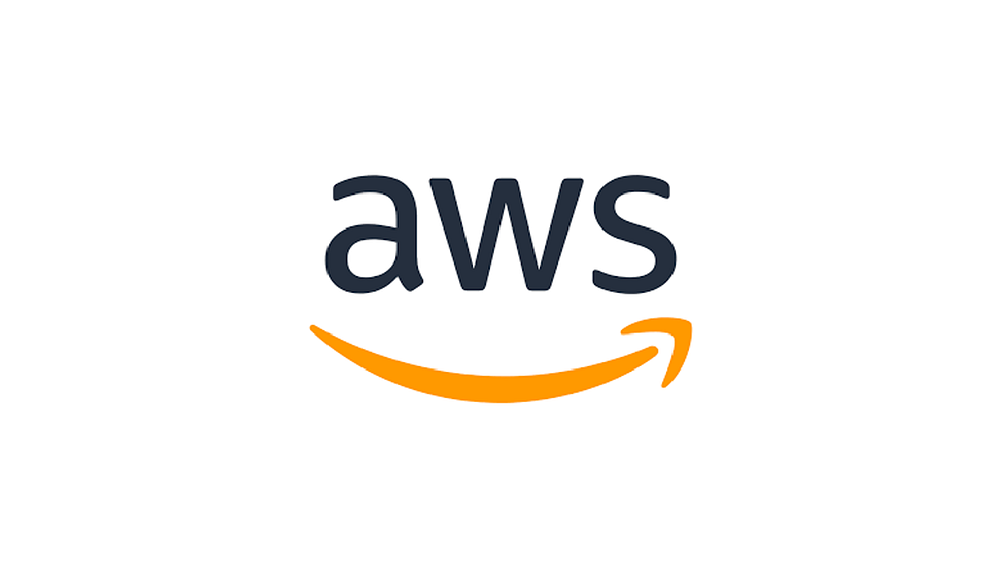If you’re looking to set up MySQL on your Ubuntu machine, you’re in the right place! MySQL is one of the most popular relational database management systems, and installing it on Ubuntu is a straightforward process. Whether you’re developing locally or setting up a production server, follow these simple steps to get MySQL up and running on your Ubuntu system.
Step 1: Update Your System
Before installing MySQL, it’s always a good idea to update your system to ensure all the packages are up to date. Open your terminal and run the following command:
sudo apt updateThis command will refresh the package list from the repositories. You can also upgrade the existing packages:
sudo apt upgradeStep 2: Install MySQL Server
Once your system is updated, you can install the MySQL server package. Run the following command:
sudo apt install mysql-serverThis command installs the latest version of MySQL from Ubuntu’s official repository. During installation, it may prompt you for your sudo password, so be sure to enter it.
Step 3: Secure MySQL Installation
After MySQL is installed, it’s crucial to secure your installation by running a built-in script. This script will help remove insecure default settings. To run the script, use the command:
sudo mysql_secure_installationYou’ll be asked a series of questions:
- Set a root password (if not already set during installation).
- Remove insecure default settings (e.g., sample users, test databases).
- Disable remote root login.
- Remove the test database.
It’s highly recommended to answer “Y” to most of the questions to improve your MySQL installation’s security.
Step 4: Check MySQL Status
Once the installation is complete, you can check whether MySQL is running with the following command:
sudo systemctl status mysqlYou should see output indicating that the MySQL service is active and running. If it’s not running, you can start it with:
sudo systemctl start mysqlYou can also enable MySQL to start on boot by using:
sudo systemctl enable mysqlStep 5: Log in to MySQL
To access the MySQL shell, use the following command:
sudo mysql -u root -pEnter the root password you set during the installation. Once logged in, you’ll be presented with the MySQL command prompt, where you can start creating databases, tables, and managing users.
Step 6: Create a New Database (Optional)
Now that you’re logged in, let’s create a new database for your projects. Run the following SQL commands:
CREATE DATABASE mydatabase;To verify the database was created, use the command:
SHOW DATABASES;You should see your new database listed.
Conclusion
Congratulations! You’ve successfully installed MySQL on your Ubuntu machine. You’re now ready to start using MySQL for your applications or projects. Always remember to secure your database and back up your data regularly to avoid any unforeseen issues. If you need to learn more about MySQL, there are plenty of resources available to dive deeper into advanced database management techniques.
Connect with Me:
- YouTube ► S3 CloudHub Channel
- Facebook ► S3 CloudHub Page
- Medium ► S3 CloudHub Blog
- Demo Reference ► GitHub Repository
- Blog ► S3 CloudHub Blogspot
- Dev ► S3 CloudHub on Dev.to
- Free Udemy Courses ► Access Free Udemy Coupons
- BriskTutorsCourses ► BriskTutors