In today’s cloud-driven world, businesses are continuously adopting cloud platforms like Microsoft Azure for their virtual infrastructure. Installing a Windows Server 2022 Virtual Machine (VM) on Azure is an efficient way to leverage cloud computing capabilities with minimal hardware overhead. Whether you’re an IT professional or a student exploring Azure, this step-by-step guide will help you create and configure your Windows Server 2022 VM on Azure like a pro.
Why Choose Azure for Windows Server 2022?
Azure provides:
- Scalability: You can easily scale resources up or down as per your requirements.
- Cost-Effectiveness: Pay only for what you use.
- High Availability: Ensures uptime and reliability.
- Secure Infrastructure: Offers robust security protocols to protect your virtual machines.
With these advantages, setting up a Windows Server 2022 VM on Azure is both practical and future-proof.
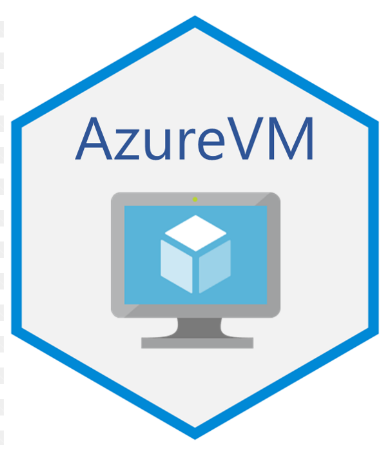
Step-by-Step Guide to Create a Windows Server 2022 VM on Azure
Step 1: Set Up an Azure Account
If you don’t already have an Azure account:
- Go to the Azure Portal.
- Sign in using your Microsoft credentials. If you don’t have an account, click on Start Free and set up a new account with a 12-month free subscription.
Step 2: Navigate to the Virtual Machines Service
- Once logged in, navigate to the Azure Dashboard.
- In the search bar at the top, type Virtual Machines and select it.
- Click on the Create button to launch a new virtual machine.
Step 3: Configure the Basics
You will need to fill out the following details:
- Subscription: Choose the subscription you’re using.
- Resource Group: Either create a new resource group or use an existing one. A resource group is like a container that holds related Azure resources.
- Virtual Machine Name: Give your VM a descriptive name (e.g.,
WindowsServer2022-VM). - Region: Choose a region close to your location for better latency.
- Image: From the dropdown, select Windows Server 2022 Datacenter.
- Size: Select the VM size depending on your requirements. A standard size like
B2msis good for testing or small-scale usage. - Administrator Account:
- Username: Create an admin username.
- Password: Set a secure password for the VM.
Note: Make sure the password meets Azure’s complexity requirements.
8. Inbound Port Rules: Select RDP (3389) for remote desktop access. This allows you to connect to the server later.
Click Next to proceed.
Step 4: Configure Networking
Azure automatically creates a Virtual Network (VNet) for your VM. However, you can customize:
- Virtual Network: Use the default one or create a new network.
- Subnet: Subnets allow you to isolate VMs within the VNet.
- Public IP: Ensure a Public IP is enabled so you can connect to your VM remotely.
- NSG (Network Security Group): This defines the firewall rules for your VM.
Leave other settings as default and click Next.
Step 5: Disks Configuration
- Choose OS Disk Type:
- For standard workloads, select Standard SSD.
- For higher performance, choose Premium SSD.
2. You can add additional data disks if needed, but this is optional for a basic setup.
Click Next to proceed.
Step 6: Review and Create
- Review all the settings you configured.
- Once satisfied, click Create. Azure will validate your settings and begin provisioning the Windows Server 2022 VM.
The deployment process may take a few minutes. You will see a notification once your VM is successfully created.
Step 7: Connect to Your Windows Server 2022 VM
Once the VM is up and running, here’s how you connect:
- Go to the Azure Portal and navigate to your newly created VM.
- Under the Overview tab, find the Public IP Address.
- Open the Remote Desktop Connection (RDP) tool on your local machine.
- Enter the public IP address of your VM.
- Use the administrator username and password you configured earlier.
4. Accept the security prompt and connect to the VM.
You are now inside your Windows Server 2022 VM!
Post-Installation Tips
Once connected, here are a few essential tasks you should perform:
- Install Updates: Run Windows Update to ensure the server is up to date.
- Install Roles and Features: Use the Server Manager to install roles like IIS, Active Directory, or any other feature you need.
- Enable Security:
- Configure Windows Firewall.
- Install antivirus software.
- Update security policies as per your requirements.
4. Snapshot and Backups: Configure Azure Backup to take regular snapshots of your VM for disaster recovery.
Conclusion
By following this guide, you have successfully deployed a Windows Server 2022 Virtual Machine on Azure. Azure’s flexibility and performance make it an excellent choice for running Windows Server workloads in the cloud. Whether you are setting up a development environment, hosting applications, or exploring cloud technologies, this VM setup will be a strong foundation.
With the cloud, your infrastructure scales effortlessly to meet your needs. Take advantage of Azure’s robust offerings, and start building your projects on a secure, high-availability platform.
If you found this guide helpful, share it with others exploring Azure!
Happy Cloud Computing! ✨

No comments:
Post a Comment