If you’re looking to harness the power of data analytics for your business, Splunk is one of the most powerful and user-friendly tools to consider. Whether you’re monitoring systems, analyzing machine data, or gaining real-time insights into your infrastructure, Splunk provides a robust platform to manage your data needs.
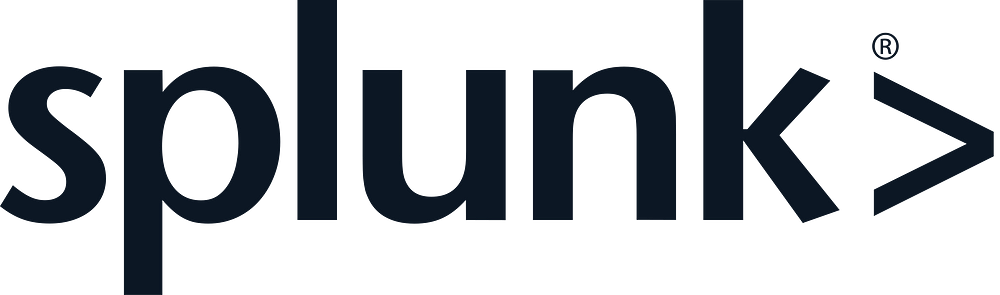
In this blog, we’ll walk you through the process of installing Splunk on a Windows machine. Follow these simple steps to get started and unlock the full potential of your data.
What is Splunk?
Before diving into the installation, it’s essential to understand what Splunk is and why it’s so useful. Splunk is a data analysis platform designed to monitor, search, and analyze machine-generated data. It helps you gain insights from your system logs, network traffic, or any other machine-generated data in real time. With its robust querying and visualizing capabilities, Splunk is ideal for businesses looking to improve their monitoring, troubleshooting, and security processes.
System Requirements for Installing Splunk on Windows
Before you begin the installation process, make sure your Windows system meets the necessary requirements:
- Operating System: Windows 10, Windows Server 2012 or later
- Memory (RAM): Minimum 4GB (8GB recommended for optimal performance)
- Processor: 2.0 GHz multi-core processor or higher
- Disk Space: At least 5GB of free disk space for the installation
- Other: Ensure your Windows machine is updated with the latest patches and updates.
Step-by-Step Guide to Installing Splunk on Windows
Step 1: Download Splunk
- Go to the official Splunk website.
- Click on Download Free Splunk.
- Choose the Windows version from the available options and click on Download.
- Save the
.msifile to your computer.
Step 2: Run the Installer
- Locate the downloaded
.msifile and double-click it to start the installation process. - When prompted, click Next to begin the setup.
Step 3: Accept the License Agreement
- Read and accept the Splunk License Agreement to proceed with the installation.
- Click Next after accepting the terms.
Step 4: Choose Installation Directory
- Select the destination folder where you want Splunk to be installed (you can go with the default directory or choose another path).
- Click Next to proceed.
Step 5: Select the Installation Type
You’ll be given two options for the installation type:
- Typical: This is the recommended option for most users. It will install Splunk with the default configurations.
- Custom: Choose this option if you need to modify the installation or if you’re setting up Splunk in a specific directory.
For most users, the Typical installation will suffice. Click Next.
Step 6: Set Splunk Admin Password
- During the installation, you will be prompted to set a Splunk Administrator password. This password will be used to access the Splunk interface.
- Make sure to choose a secure password and confirm it by entering it again.
- Click Next.
Step 7: Install Splunk
- Review your installation settings, and once you’re satisfied, click Install.
- The installation will begin, and you’ll see a progress bar. It may take several minutes to complete.
Step 8: Complete the Installation
- Once the installation is complete, you will see the Finish screen.
- You can choose to launch Splunk right away by checking the box before clicking Finish.
Step 9: Access Splunk Web Interface
- After the installation, you can access the Splunk Web interface to start configuring and using Splunk.
- Open your web browser and type the following URL:
http://localhost:8000 - Log in using the admin username and the password you set during installation.
You should now be inside the Splunk dashboard, where you can start managing your data, creating queries, and building dashboards.
Step 10: Start Using Splunk
Now that Splunk is installed and running, here’s a quick overview of how you can begin using it:
- Add Data: Click on Add Data to start indexing data sources like logs, web traffic, or any other machine-generated data.
- Search & Investigate: Use the powerful search capabilities to explore your data with simple or complex queries.
- Create Alerts and Dashboards: Set up alerts to notify you of important events or build dashboards for easy data visualization.
- Explore Apps: Enhance the functionality of Splunk by installing apps from Splunkbase, which can integrate with other tools and services.
Troubleshooting Tips
If you run into any issues during the installation or initial setup:
- Firewall Issues: Make sure your firewall isn’t blocking port 8000, which is used for the Splunk Web interface.
- Admin Password: If you forget the admin password, you can reset it using the
splunk resetcommand in the Command Prompt (run as Administrator). - Low Memory: If Splunk is running slowly, check your system’s memory usage and close unnecessary applications to free up resources.
Conclusion
Installing Splunk on Windows is a straightforward process, and once set up, you’ll have access to a robust tool for analyzing and visualizing your machine data. Whether you’re troubleshooting issues, monitoring systems, or generating insights, Splunk can handle a wide range of use cases.
Now that you’ve installed Splunk, start exploring its powerful features and tailor it to your data needs. From security monitoring to operational intelligence, Splunk helps businesses make data-driven decisions with ease.
For more detailed guides and tips on managing your IT infrastructure, stay tuned to our blog!
Connect with Me:
- YouTube ► S3 CloudHub Channel
- Facebook ► S3 CloudHub Page
- Medium ► S3 CloudHub Blog
- Demo Reference ► GitHub Repository
- Blog ► S3 CloudHub Blogspot
- Dev ► S3 CloudHub on Dev.to
- Free Udemy Courses ► Access Free Udemy Coupons

No comments:
Post a Comment