In today’s fast-paced world of cloud computing, managing your resources efficiently is crucial. Amazon Web Services (AWS) provides a powerful suite of tools to help you do just that, and one of the most useful is the AWS Command Line Interface (CLI). Whether you’re automating tasks, managing services, or simply looking to streamline your workflow, mastering the AWS CLI can greatly enhance your productivity.
If you’ve ever worked with Amazon S3 (Simple Storage Service), you know how vital it is for storing and managing data in the cloud. But did you know that you can interact with S3 and many other AWS services directly from your terminal using the AWS CLI? In this guide, we’ll show you how to get started with AWS CLI configuration and the most essential S3 CLI commands to help you get up and running quickly.
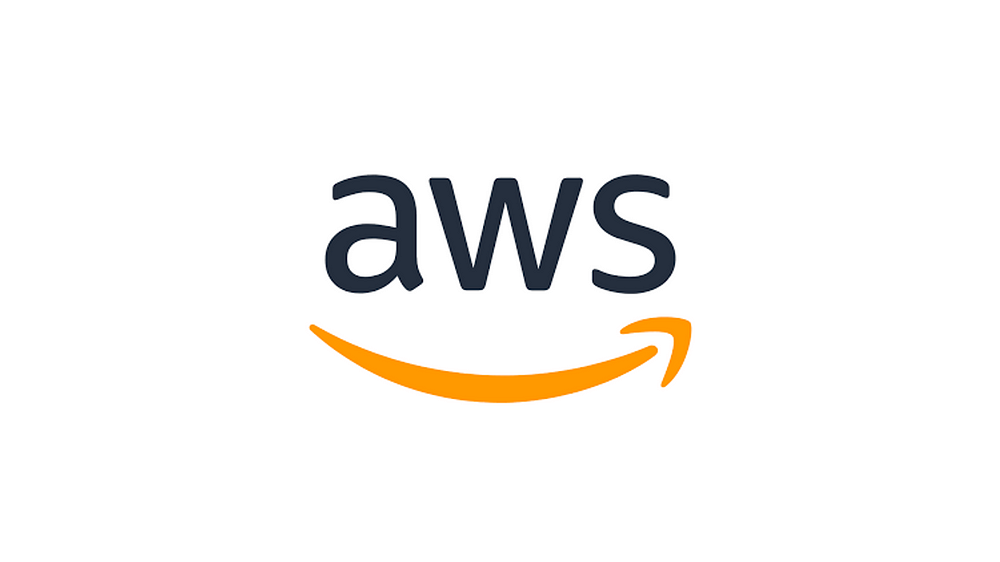
Step 1: Installing and Configuring AWS CLI
Before you can start using the AWS CLI to manage your S3 resources, you first need to install it and configure it with your AWS credentials.
Installing AWS CLI
The AWS CLI is available for Windows, macOS, and Linux, making it easy to set up no matter which platform you use. To install it:
- Windows: Download the installer from the AWS CLI official page and follow the setup wizard.
- macOS/Linux: You can install it using Homebrew on macOS or use pip on both platforms. Simply run:
pip install awscli --upgrade --user
. Or, on macOS:
brew install awscli
Configuring AWS CLI
After installation, the next step is to configure your AWS CLI with the credentials of your AWS account. This is done using the aws configure command. It’s a simple setup process:
aws configureYou’ll be prompted to enter the following details:
- AWS Access Key ID: This is your unique key provided by AWS to authenticate your requests.
- AWS Secret Access Key: This is a secret key used to sign your requests to AWS.
- Default region name: The AWS region where you’ll be working (e.g.,
us-east-1,eu-west-1). - Default output format: Choose how you want AWS CLI to return data (usually,
jsonis a safe choice).
Once configured, you’re ready to start using AWS CLI with your S3 buckets and other services.
Step 2: Basic S3 CLI Commands
Now that your AWS CLI is configured, let’s dive into some basic S3 CLI commands that will help you manage your data and interact with your S3 buckets.
1. Listing S3 Buckets:
To get a list of all your S3 buckets, you can run the following command:
aws s3 lsThis will display all the buckets in your account, showing you their names and creation dates. It’s a great starting point to check your available storage locations.
2. Creating a New S3 Bucket:
To create a new S3 bucket, simply use the aws s3 mb command followed by your desired bucket name:
aws s3 mb s3://my-new-bucketThis will create a new S3 bucket with the specified name in your default AWS region.
3. Copying Files to and from S3:
One of the most common tasks you’ll perform with S3 is uploading and downloading files. You can use the aws s3 cp command for this. Here’s how to upload a file to your S3 bucket:
aws s3 cp myfile.txt s3://my-new-bucket/myfile.txtAnd to download a file from your S3 bucket to your local machine:
aws s3 cp s3://my-new-bucket/myfile.txt ./myfile.txt4. Listing Objects in a Bucket:
To list all the objects stored in a particular bucket, use:
aws s3 ls s3://my-new-bucket/This will show you all the files inside the bucket, along with their sizes and last modified dates.
5. Deleting Files from S3:
If you need to delete a file from your S3 bucket, the aws s3 rm command is your go-to tool. Here’s how to delete a file from your bucket:
aws s3 rm s3://my-new-bucket/myfile.txtBe careful when using this command, as deleted files cannot be easily recovered unless you have versioning or backups enabled.
Step 3: Advanced S3 CLI Features
Once you’ve mastered the basics, the AWS CLI offers more advanced functionality, such as:
- Syncing directories: With
aws s3 sync, you can synchronize files between your local machine and an S3 bucket. This is great for backups or keeping your local storage in sync with cloud storage. - Example:
aws s3 sync ./local-folder s3://my-new-bucket/remote-folder- Configuring S3 Bucket Permissions: You can modify the permissions of your S3 buckets and objects using CLI commands, making it easy to secure your data.
Conclusion: Harnessing the Power of AWS CLI
The AWS CLI is an indispensable tool for anyone working with AWS. It provides a fast and efficient way to interact with services like S3, automate tasks, and manage cloud resources. By mastering basic commands like listing, copying, and deleting objects in your S3 buckets, you can significantly improve your workflow.
As you get more comfortable with the AWS CLI, you can start exploring more advanced commands and options, such as syncing files, configuring bucket policies, and managing data lifecycle.
Whether you’re a developer, sysadmin, or cloud enthusiast, AWS CLI is a game-changing tool that helps you manage your AWS environment with ease. So go ahead — configure your CLI, master these basic S3 commands, and start automating your cloud workflows today!

No comments:
Post a Comment