Linux is a powerful operating system, but sometimes even the most experienced users run into a situation where a directory or folder simply won’t delete. Whether the folder contains stubborn files that are locked, or you just need to get rid of it quickly, Linux provides several ways to force delete a directory using the command line.
In this article, we’ll walk you through the process of force deleting a folder or directory in Linux using the rm command with the -rf option. By the end of this tutorial, you'll be equipped with the knowledge to safely and effectively remove directories in Linux, no matter the situation.
Understanding the Basics: The rm Command
In Linux, the rm command stands for "remove". It is used to delete files and directories. By default, rm can delete files, but it won't work on directories unless used with specific options.
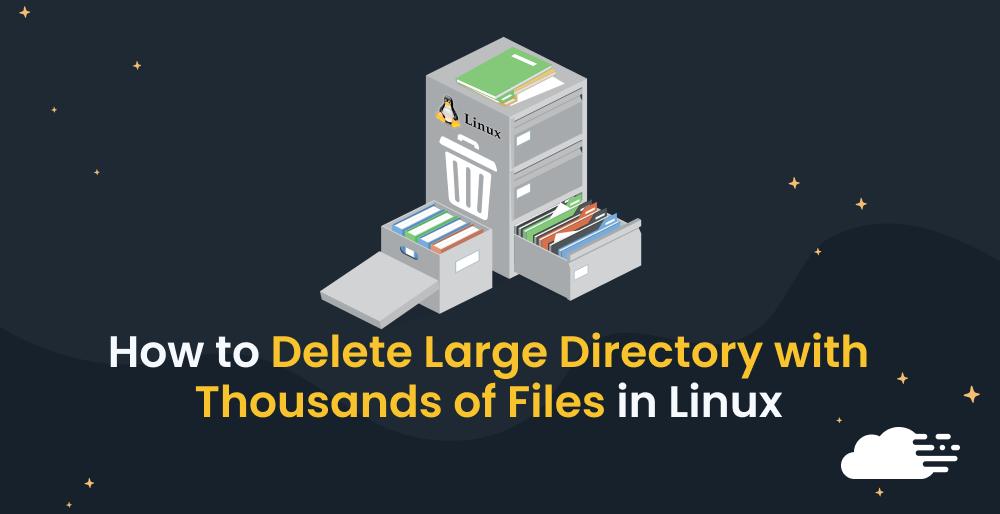
The Power of the -rf Flags
To delete a directory (and all its contents) forcefully, you’ll need to use the -r (recursive) and -f (force) flags:
-r: Tellsrmto delete the directory and all of its contents, including subdirectories and files within them.-f: Stands for "force" and bypasses any prompts or warnings, including those for write-protected files. It ensures that the operation completes without interruptions.
The full command is:
rm -rf /path/to/directory
Step-by-Step Guide to Force Delete a Directory
Step 1: Open the Terminal
The first thing you need to do is open your terminal. You can usually find it in your application menu or launch it with a keyboard shortcut (often Ctrl + Alt + T).
Step 2: Navigate to the Parent Directory (Optional)
If you want to confirm the location of the folder you’re trying to delete, you can use the cd command to navigate to its parent directory. For example, if the folder is inside your "Documents" directory:
cd ~/Documents
Step 3: Use the rm -rf Command
Now that you’re in the right directory, you can execute the force delete command. Just replace /path/to/directory with the actual path to the folder you want to delete.
For example:
rm -rf myfolder
This command will delete the folder named “myfolder” along with all of its contents without asking for confirmation.
Step 4: Verify Deletion
Once the command has executed, you can verify that the directory was deleted by listing the contents of the current directory:
ls
If the folder is no longer listed, it has been successfully deleted.
Safety Precautions When Using rm -rf
While rm -rf is an effective tool, it comes with risks. Once you delete a directory using this command, it is gone permanently, and recovery can be difficult or impossible without specialized software. Here are some tips to help you avoid accidental data loss:
- Double-check the directory name: Before hitting Enter, make sure you’ve typed the directory’s name correctly. A typo could result in deleting the wrong folder.
- Use
lsto list the contents: Always check the folder’s contents before deleting it, especially if you're unsure about its contents. - Consider using
-ifor prompts: If you’re cautious, you can replace-fwith-ifor interactive mode, which will ask for confirmation before deleting each file:
rm -ri /path/to/directory
- Back up your important data: Always back up your data regularly, especially if you’re working with important directories.
Conclusion
The rm -rf command is a powerful tool for forcefully deleting directories in Linux. Whether you’re dealing with stubborn files or simply need to clean up your file system, this command is a go-to solution. However, remember to use it with caution, as it bypasses any prompts and permanently deletes the directory and its contents.
Linux provides you with great power, but with that comes great responsibility. Always double-check before you delete, and take care to safeguard your data!

No comments:
Post a Comment