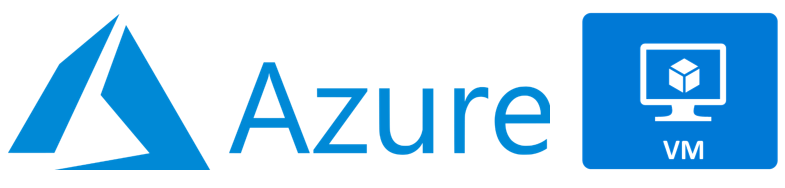
Azure Virtual Machines (VMs) offer a versatile and powerful platform for deploying applications, managing workloads, and running infrastructure. Whether you’re a cloud enthusiast or an IT professional, understanding how to effectively deploy, manage, and troubleshoot Azure VMs is an essential skill. In this blog post, we will walk through the key components of a live Azure VM workshop, covering deployment, Remote Desktop Protocol (RDP) access, resizing VMs, troubleshooting, and IIS (Internet Information Services) setup.
1. Deploying an Azure Virtual Machine
Before you can start managing an Azure VM, you need to create one. Deploying an Azure VM is straightforward with the Azure portal, but there are multiple options such as using the Azure CLI, PowerShell, or an ARM template for automation. Here’s a basic guide to deploy a VM using the Azure portal:
- Log into the Azure Portal: Visit https://portal.azure.com and sign in with your Azure account.
- Create a New Virtual Machine: Click on “Create a resource,” then choose “Virtual Machine.”
- Configure the VM: Choose the image (e.g., Windows Server or Ubuntu), specify the VM size, storage type, and network configuration.
- Authentication: Choose authentication methods such as SSH keys (for Linux) or username/password (for Windows).
- Review and Create: After reviewing all settings, click “Create” to deploy the VM.
Azure also offers flexibility with scalability and high availability features, such as availability sets and zones.
2. Accessing Azure VMs via RDP
Once your VM is deployed, the next critical step is accessing it remotely. Remote Desktop Protocol (RDP) allows you to connect to Windows-based VMs.
Here’s how to access your Azure Windows VM via RDP:
- Ensure the VM has RDP access: During deployment, ensure the VM’s network security group (NSG) allows RDP (default port 3389).
- Obtain the Public IP Address: After deployment, navigate to the “Overview” tab of your VM in the Azure portal to find the public IP address.
- Connect via RDP: Open the Remote Desktop Connection tool on your local machine and enter the public IP address of your VM.
- Authenticate: Log in using the username and password you set during the VM creation process.
3. Resizing an Azure Virtual Machine
As your needs evolve, you may need to adjust the resources allocated to your Azure VM. Whether you’re scaling up for higher performance or scaling down to reduce costs, Azure makes it easy to resize your VM.
To resize an Azure VM:
- Navigate to the VM in Azure Portal: In the Azure portal, go to the VM you want to resize.
- Stop the VM: Resizing requires the VM to be stopped. Click on “Stop” to deallocate the VM.
- Resize the VM: Under “Size,” select a new VM size that meets your resource requirements.
- Start the VM: After resizing, restart the VM to apply the changes.
Be mindful of the cost implications when resizing, as larger VM sizes can lead to increased charges.
4. Troubleshooting Azure Virtual Machines
Managing VMs also involves troubleshooting performance or connectivity issues. Azure offers a range of diagnostic tools and logging features to help identify and resolve problems.
Common troubleshooting tasks include:
- VM Not Starting: Ensure there are no resource limits being hit (such as CPU or disk space). Use the “Boot Diagnostics” feature to get console output and identify issues.
- Network Issues: Check NSG rules, IP configurations, and VPN settings to resolve connectivity problems. Use the “Network Watcher” to troubleshoot network connectivity.
- Performance Issues: Use Azure Monitor and the “Insights” feature to view metrics like CPU, memory, and disk usage. Scale the VM or adjust performance settings if needed.
5. Setting Up IIS on Azure VM
If you’re running a Windows Server VM, you may need to install Internet Information Services (IIS) to host web applications.
To set up IIS on your Azure Windows VM:
- RDP into the VM: Connect to your VM via RDP.
- Install IIS:
- Open “Server Manager” and click on “Manage” > “Add Roles and Features.”
- Follow the wizard, selecting “Web Server (IIS)” under roles.
- Complete the installation process.
3. Test IIS: After installation, open a web browser and enter the local IP address of the VM. You should see the default IIS welcome page.
4. Deploy Web Applications: Once IIS is set up, you can host and manage web applications on your VM, either through the IIS Manager or by deploying content directly to the server.
Conclusion
In this workshop, we’ve covered the essentials of deploying and managing Azure Virtual Machines. From initial setup to advanced management tasks like resizing, troubleshooting, and IIS configuration, Azure offers a powerful platform to build and maintain scalable and secure infrastructure. By understanding these core components, you can take full advantage of Azure’s cloud capabilities and ensure your VMs are deployed and managed efficiently.
Stay tuned for more in-depth tutorials and live workshops where we explore even more advanced Azure VM configurations and best practices!
Connect with Me:
- YouTube ► S3 CloudHub Channel
- Facebook ► S3 CloudHub Page
- Medium ► S3 CloudHub Blog
- Demo Reference ► GitHub Repository
- Blog ► S3 CloudHub Blogspot
- Dev ► S3 CloudHub on Dev.to
- Free Udemy Courses ► Access Free Udemy Coupons

No comments:
Post a Comment