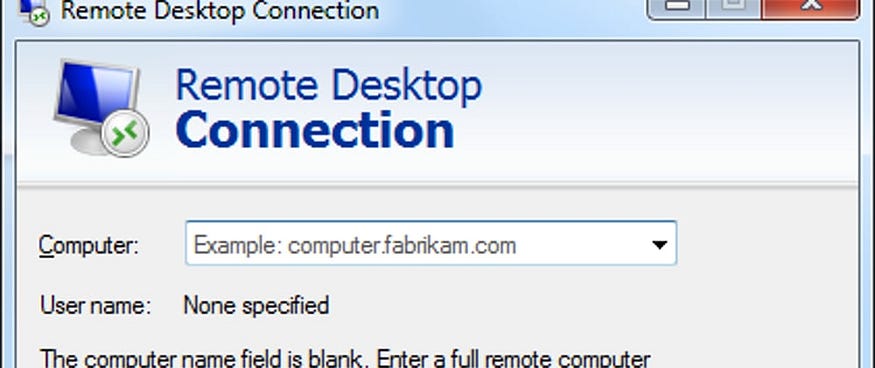
Remote Desktop Protocol (RDP) is a powerful tool that allows you to connect to remote machines over a network. It’s built into the Windows operating system and enables you to access your VM’s desktop as though you were sitting right in front of it. For developers, system administrators, and users working in cloud environments like Microsoft Azure, AWS, or Google Cloud Platform, RDP becomes indispensable for managing Windows-based virtual machines.
Why use RDP?
- Full Desktop Access: You can interact with the VM just as if it were a local machine, allowing for better control and usability.
- Security: RDP uses encryption to protect the data transfer between the client and server, ensuring secure communication.
- Ease of Use: With minimal setup, RDP provides a user-friendly method for remote access to Windows VMs.
Step 1: Setting Up Your Windows VM for RDP Access
Before connecting to a Windows VM, the VM itself needs to be configured to accept RDP connections.
- Enable Remote Desktop:
- Open the Start menu and go to Settings.
- Navigate to System > Remote Desktop.
- Turn on the Enable Remote Desktop switch.
- Click Confirm.
2. Allow RDP Through Windows Firewall:
- Open the Control Panel.
- Go to System and Security > Windows Defender Firewall.
- Click Allow an app or feature through Windows Defender Firewall.
- Scroll down and check the box next to Remote Desktop for both private and public networks.
3. Note the Public IP Address of Your VM:
- For cloud-hosted VMs (like in Azure, AWS, or Google Cloud), make sure you have the public IP address assigned to your VM.
- This IP is what you will use to connect via RDP.
Step 2: Connecting to Your Windows VM Using RDP
Once your VM is ready to accept RDP connections, it’s time to access it remotely.
- Open Remote Desktop Connection:
- On your local machine, open the Remote Desktop Connection application (you can search for “RDP” or “Remote Desktop” in the start menu).
2. Enter the IP Address of Your Windows VM:
- In the Computer field, enter the public IP address of your Windows VM.
- Click Connect.
3. Enter Your Credentials:
- A login screen will appear asking for your username and password.
- Input the credentials you set up when creating the VM or provided by your cloud provider.
4. Access the VM Desktop:
- After authentication, you should be granted access to the VM’s desktop, where you can work as if you’re directly in front of the machine.
Step 3: Optimizing RDP for Speed and Performance
To ensure that your RDP connection is fast and efficient, especially when accessing your VM over a less stable network, consider the following tips:
- Adjust the Display Settings:
- Reduce the resolution or color depth in the Display tab of the Remote Desktop Connection settings to improve connection speed.
2. Disable Visual Effects:
- In the Performance settings, you can turn off features like animations, shadows, and other visual effects that may slow down your RDP connection.
3. Use a VPN for Extra Security:
- For added security, you may want to use a Virtual Private Network (VPN) to encrypt the connection between your local machine and the VM, especially when connecting over untrusted networks.
Step 4: Troubleshooting Common RDP Issues
RDP is usually a reliable tool, but issues can arise. Here are some common problems and their solutions:
- Connection Refused: Ensure that the Windows Firewall and any cloud security groups (like AWS Security Groups or Azure Network Security Groups) allow RDP traffic (port 3389).
- Slow Performance: Check your internet connection and reduce visual effects on both the VM and your RDP client settings. You can also consider using RDP alternatives like Microsoft’s RemoteFX or third-party solutions if performance is a constant issue.
- Credential Mismatch: Double-check that you are entering the correct credentials and using the proper username (which is often “Administrator” for default setups on cloud VMs).
Advanced Tips: Automating RDP Connections
For power users and system administrators managing multiple VMs, automating RDP connections can save a lot of time. Tools like Remote Desktop Manager, MSTSC (Microsoft Terminal Services Client), or even command-line scripts in PowerShell can automate the process of launching RDP sessions with predefined settings.
- Using PowerShell: You can script an RDP connection using the following command:
mstsc /v:<VM_Public_IP>- Remote Desktop Manager: This tool allows you to manage multiple RDP connections in one interface, helping you stay organized and efficient.
Conclusion: Access Your Windows VMs with Ease
Connecting to your Windows VMs using RDP is one of the quickest and most secure ways to manage remote systems. Whether you’re troubleshooting a cloud-based VM or working on development tasks, RDP offers full access to your machine’s resources. By following these steps and tips, you can ensure a fast, smooth, and secure connection every time.
In an era where cloud computing is at the forefront, knowing how to efficiently use tools like RDP is an essential skill for anyone in the IT field. Now that you have the knowledge, it’s time to optimize your RDP connection and take full advantage of the power of Windows VMs.
Connect with Me:
- YouTube ► S3 CloudHub Channel
- Facebook ► S3 CloudHub Page
- Medium ► S3 CloudHub Blog
- Demo Reference ► GitHub Repository
- Blog ► S3 CloudHub Blogspot
- Dev ► S3 CloudHub on Dev.to
- Free Udemy Courses ► Access Free Udemy Coupons

No comments:
Post a Comment