In today’s cloud-driven world, securing access to your AWS resources is paramount. AWS Identity and Access Management (IAM) is the foundation of managing access securely and efficiently. In this guide, we’ll explore how to create users, groups, roles, policies, and enable Multi-Factor Authentication (MFA) for enhanced security.
What is AWS IAM?
AWS IAM allows you to control access to AWS services and resources securely. It enables you to manage users, define their permissions, and ensure that only authorized individuals or applications can access your resources.
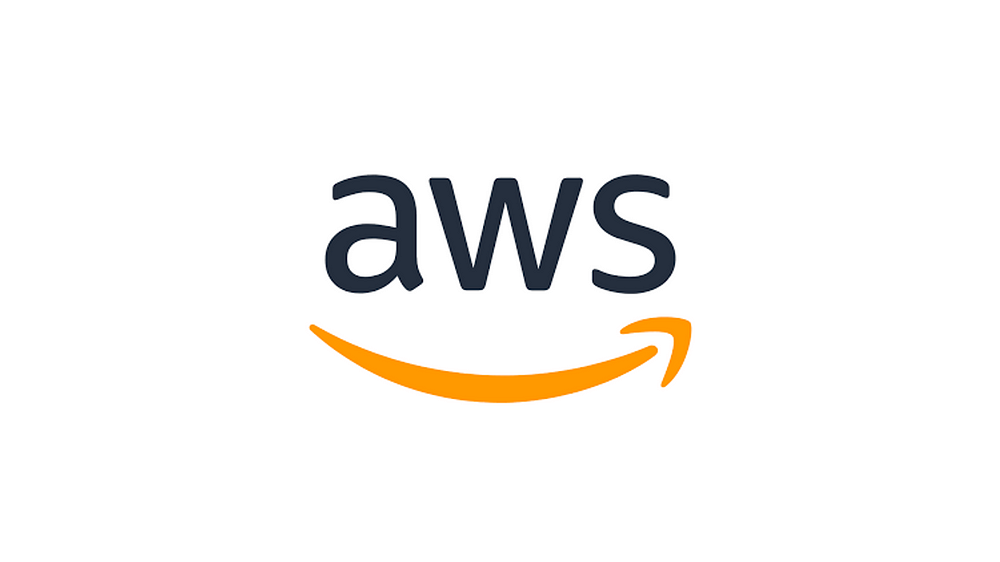
Step 1: Creating an IAM User
IAM users represent individuals or applications that need access to AWS resources.
- Log in to the AWS Management Console and navigate to the IAM dashboard.
- Select “Users” from the sidebar and click on “Add users”.
- Enter a username and choose the type of access:
- Programmatic access: For API, CLI, or SDK.
- AWS Management Console access: For browser-based access.
4. Set permissions:
- Add the user to a group (recommended).
- Copy permissions from an existing user.
- Attach policies directly.
5. Review and create the user. Save the credentials provided for first-time login.
Step 2: Grouping Users for Simplified Management
IAM groups allow you to assign permissions to multiple users simultaneously.
- Navigate to the IAM dashboard and select “Groups”.
- Click “Create group” and provide a group name.
- Attach policies to define the group’s permissions.
- Add users to the group for instant permission assignments.
Step 3: Creating and Assigning IAM Roles
IAM roles are designed for AWS services or applications needing temporary access.
- Go to the IAM dashboard and select “Roles”.
- Click “Create role” and choose the trusted entity:
- AWS service (e.g., EC2, Lambda).
- Another AWS account.
- Web identity or SAML.
3. Attach a policy to define access permissions.
5. Name the role and create it.
6. Assign the role to the trusted entity (e.g., an EC2 instance).
Step 4: Managing Access with IAM Policies
IAM policies define permissions to resources using JSON documents.
- Navigate to “Policies” in the IAM dashboard and click “Create policy”.
- Use the visual editor or write a custom JSON policy to specify actions, resources, and conditions.
- Example:
{ "Version": "2012-10-17", "Statement": [ { "Effect": "Allow", "Action": "s3:ListBucket", "Resource": "arn:aws:s3:::example-bucket" } ] }
3. Validate and save the policy.
4. Attach the policy to a user, group, or role.
Step 5: Enabling Multi-Factor Authentication (MFA)
Adding MFA enhances security by requiring a second form of authentication.
- Go to the IAM dashboard and select “Users”.
- Choose the user for whom you want to enable MFA.
- Select “Security credentials” and click “Manage MFA device”.
- Choose the MFA device type:
- Virtual MFA (e.g., Google Authenticator).
- Hardware MFA device.
5. Follow the setup process:
- Scan the QR code or input the seed value.
- Enter the generated authentication codes.
6. Activate MFA.
Best Practices for AWS IAM
- Follow the principle of least privilege: Grant only the permissions required for tasks.
- Use roles for applications instead of access keys.
- Rotate credentials regularly and delete unused ones.
- Monitor activity with CloudTrail for compliance and auditing.
- Enable MFA for all root and privileged users.
Conclusion
AWS IAM empowers you to manage access securely and efficiently. By creating users, groups, roles, policies, and enabling MFA, you can safeguard your AWS resources against unauthorized access. Implement these steps today to fortify your cloud infrastructure and stay ahead in the game of security.

No comments:
Post a Comment