The AWS Command Line Interface (CLI) is a powerful tool that enables you to interact with Amazon Web Services (AWS) directly from your terminal or command prompt. It’s a must-have for developers, system administrators, and anyone looking to automate and streamline their AWS workflows. In this tutorial, we’ll cover everything you need to get started with AWS CLI, including its installation, configuration, and basic usage.
What is AWS CLI?
AWS CLI is a unified tool that allows you to manage AWS services from the command line. With AWS CLI, you can perform various tasks such as launching instances, managing storage, and configuring security settings without navigating through the AWS Management Console.
Key Features:
- Automation: Enables scripting for repetitive tasks.
- Efficiency: Perform tasks quickly with concise commands.
- Flexibility: Supports a wide range of AWS services.
- Cross-Platform: Available for Windows, macOS, and Linux.
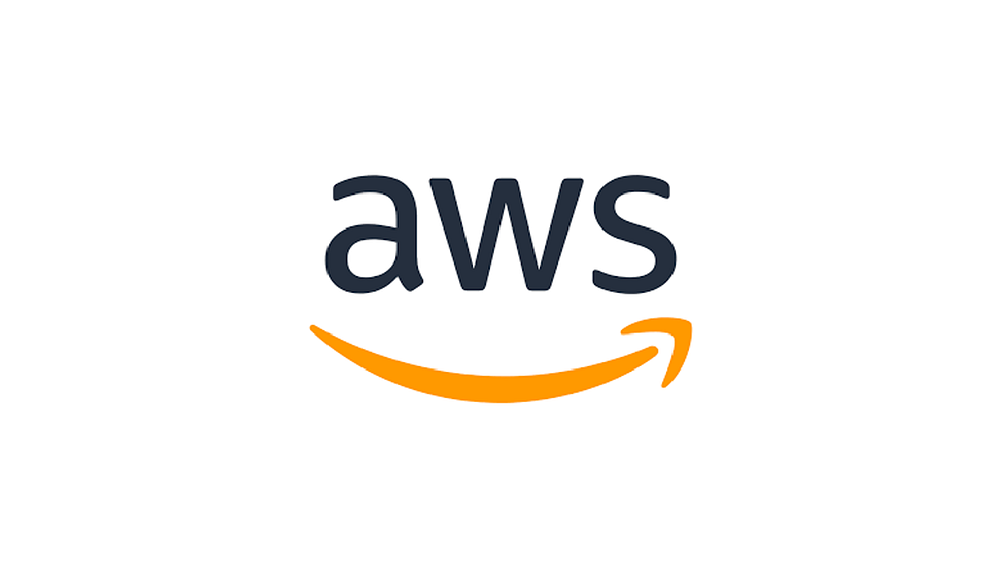
Why Use AWS CLI?
- Faster Execution: Execute commands faster compared to using the AWS web interface.
- Scriptability: Automate processes with scripts to save time and reduce errors.
- Remote Management: Manage AWS resources from anywhere with internet access.
- Cost Optimization: Monitor and analyze AWS usage efficiently.
Installing AWS CLI
The AWS CLI can be installed on Windows, macOS, or Linux. Follow these steps to install it on your system.
Step 1: Download the Installer
- Windows: Download the MSI installer from the official AWS CLI website.
- macOS and Linux: Use the following command to download the installation script:
curl "https://awscli.amazonaws.com/awscli-exe-linux-x86_64.zip" -o "awscliv2.zip"
Step 2: Install AWS CLI
- Windows: Run the downloaded MSI installer and follow the on-screen instructions.
- macOS and Linux:
- Unzip the downloaded file:
unzip awscliv2.zip
2. Run the installation script:
sudo ./aws/install
Step 3: Verify Installation
Run the following command to check if AWS CLI is installed correctly:
aws --versionYou should see the version number of the installed AWS CLI.
Configuring AWS CLI
Once installed, you need to configure the AWS CLI with your credentials and default settings.
Step 1: Set Up Credentials
- Log in to your AWS Management Console.
- Navigate to IAM (Identity and Access Management).
- Create a new user with programmatic access and attach appropriate policies.
- Download the access keys (Access Key ID and Secret Access Key).
Step 2: Run Configuration Command
Use the following command to configure AWS CLI:
aws configureYou’ll be prompted to enter:
- Access Key ID
- Secret Access Key
- Default region (e.g.,
us-east-1) - Default output format (e.g.,
json,text, ortable)
Basic AWS CLI Commands
Let’s explore some fundamental commands to get started:
1. Listing Available Services
aws helpThis command lists all the AWS services supported by the CLI.
2. Listing S3 Buckets
aws s3 lsView all S3 buckets in your account.
3. Starting an EC2 Instance
aws ec2 start-instances --instance-ids <Instance-ID>Replace <Instance-ID> with the ID of your EC2 instance.
4. Stopping an EC2 Instance
aws ec2 stop-instances --instance-ids <Instance-ID>5. Uploading a File to S3
aws s3 cp file.txt s3://<bucket-name>/file.txtReplace <bucket-name> with your S3 bucket name.
Best Practices for Using AWS CLI
- Use IAM Roles: Avoid hardcoding credentials; use IAM roles wherever possible.
- Secure Your Credentials: Store credentials securely using AWS Vault or environment variables.
- Enable Logging: Monitor CLI commands by enabling logs for auditing purposes.
- Practice Least Privilege: Assign minimal permissions required for tasks.
Conclusion
The AWS CLI is an indispensable tool for anyone working with AWS. It simplifies tasks, enhances productivity, and opens the door to powerful automation possibilities. By installing and configuring AWS CLI as outlined in this tutorial, you’re well on your way to becoming a proficient AWS user.
Next Steps:
- Explore advanced features like AWS CLI scripting and automation.
- Learn about specific commands for your favorite AWS services.
- Stay tuned for more AWS tutorials to expand your cloud expertise!
Did you find this guide helpful? Share your thoughts in the comments below, and let’s connect on your AWS journey!

No comments:
Post a Comment